Protect Windows 10 and Windows 11 Systems From Ransomware
Key Points From The Article:
- Windows Security’s Ransomware protection page offers settings for defending against ransomware and recovering upon attack.
- Only trusted apps are given access to protected folders through controlled folder access.
- Microsoft frequently releases Security updates for Windows 10 and downloaded and installs using Windows Update.
For years, computer users and organizations have struggled with ransomware. Ransomware encrypts your files or prevents you from using your computer until you pay a sum of money (a ransom) to have them decrypted. The ransomware may spread to other computers or storage devices on the network connected to your computer.
Given the prevalence of ransomware and the potential loss of essential assets like documents or family photos, ensuring you are secured is a brilliant idea. Microsoft has improved the built-in Windows Security program with capabilities that can help protect Windows 10 and 11 systems. There are two tiers of Windows Security when it comes to ransomware, namely, malware scans and Windows ransomware protection.
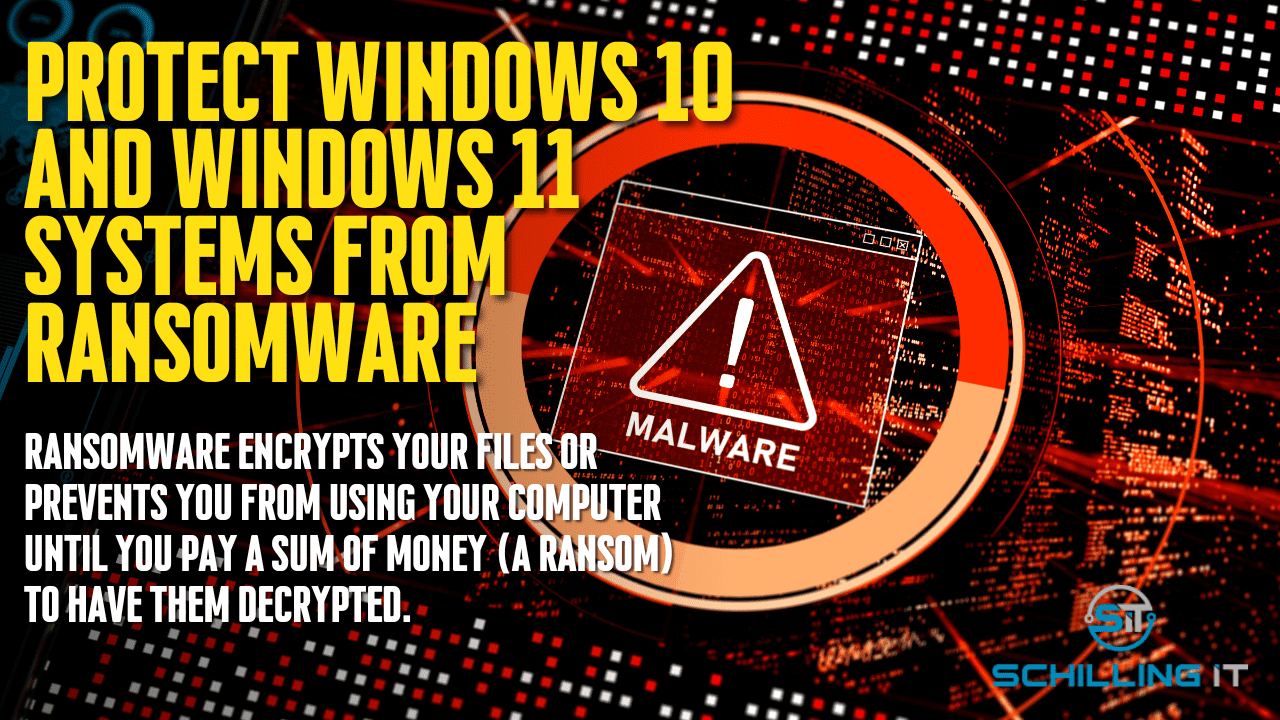
Malware Scans
Windows offers a built-in security tool called Windows Security that can assist you on your way if you believe your Windows 10 or 11 is infected with some malware or you want to perform a scan as part of a digital cleanse. There is no need to install or pay for other software.
Windows Security was once known as Windows Defender Security Center, although the application is substantially the same. Search for “Windows Defender” in the Start menu to access Window Security. Microsoft still frequently refers to Windows Defender as its genuine antivirus scanning program.
Additionally, you may access it by navigating to “Settings” > “Privacy & Security” > “Windows Security,” which will provide you with a summary of the state of your system. Then, you may access Windows Security by clicking the “Open Windows Security” option.
Formerly regarded as useless, Microsoft’s built-in anti-malware software can now compete with industry leaders like Kaspersky and Avast. With Windows 11, Microsoft has also pushed security, even going so far as to confusingly ban off users with older systems that lack specific hardware. Therefore, here is what you need to do before you run a malware scan on Windows 10 and 11:
- Use a modern, safe browser like Microsoft Edge.
- You can identify and recover from ransomware with Microsoft 365 enhanced protection.
- Ensure your computer has the most recent patch version of Windows.
- If the maker of your PC has not already enabled File History, make a backup of your files using it.
- Restart your computer at least once per week. It can improve the performance of your system by ensuring that the operating system and applications are current.
- Ensure Windows Security is activated to protect you from malware and viruses (or Windows Defender Security Center in previous Windows 10).
- Use Microsoft OneDrive to save essential documents. OneDrive has built-in ransomware detection and recovery capabilities and file versioning, allowing you to go back and open a file in a previous state. Additionally, your work is saved automatically as you go when editing Microsoft Office documents stored on OneDrive.
Windows Ransomware Protection
All computing systems must protect themselves from malware. Microsoft added Ransomware Protection capabilities to Windows 10 and 11 systems in response to this. The program keeps track of applications’ modifications to your files through the Controlled folder access function in Microsoft Defender. An app is blocked, and the user is alerted if it attempts to edit the files inside a protected folder.
Two primary components make up Windows 10 and Windows 11 Ransomware Protection:
Controlled Folder Access
Microsoft is so concerned about ransomware that it has integrated an intuitive anti-ransomware tool into Windows 11 and Windows 10 version 1709 or later. Limited folder access only permits specific programs to access your files. Threats posed by known malware or unknown programs are not allowed.
Doing this will stop all software—aside from the ones you authorize—from altering the files in the monitored folders. Therefore, prevent ransomware from encrypting them.
Since Controlled Folder Access is not switched on by default, you must instruct the function to activate if you want to safeguard against ransomware. Additionally, you can alter how it functions precisely by adding new programs to its allow list of authorized users and adding additional directories to the ones it already secures by default.
Ransomware Data Recovery
When your OneDrive files are attacked, ransomware detection alerts you and walks you through the process of restoring your information. Simply restoring your systems from backups is the quickest recovery approach from ransomware. For this method to operate, you must have a recent version of your data and applications free of ransomware. Ensure you get rid of the ransomware before performing a restore to reset to default settings.
You will get a notification on your device and an email from Microsoft 365 when it discovers a ransomware attack.
What To Do if You Get a Ransomware Infection
Malware can take many forms, but it often damages computers similarly. It might be time to conduct a scan, as mentioned above if you discover that your desktop wallpaper, search engine, or homepage for your browser have all changed without your intervention. Other signs can include a computer that runs hotter or slower than usual or popups or notifications you have never seen before.
Use Windows Security to wipe your computer before attempting to restore your files entirely. For assistance backing up and restoring files for your version of Windows, see Backup and Restore on Windows. You don’t have to spend money on file recovery because there is no guarantee that you will get back access to your PC or files, even if you were to pay the ransom.
Schilling IT Is Your Reliable & Trusted Windows Computer Solution
If you are having trouble maintaining your tech infrastructure’s security, Schilling IT support is the place to visit. We offer proactive managed IT solutions that identify and resolve tech issues for small and medium businesses. Visit our website to learn more about our services, and feel free to contact us for efficient technology solutions.
Fill in our contact form and our team will reach out!
"*" indicates required fields

